Arch Linux: Increase mouse scrolling sensitivity with IMWheel
— 2 minutesIf you’re like me and moving over from Windows, you may have also noticed the drastic difference between the scrolling speeds, but, no problem, right? I’ll just go into settings and increase the speed… Yeah, turns out it’s not that simple.
After searching a little, I came to the conclusion that there was a couple of ways to achieve this, some of these are:
- Fingers crossed, your mouse driver has settings for controlling scrolling speed
- Manually patching libinput and rebuilding
- Installing IMWheel
The easiest out of the three being IMWheel.
Installation and configuration
Let’s begin with installing IMWheel, this can easily be achieved by running the following command: sudo pacman -S imwheel.
You will be prompted to enter your password, after doing so, you may be asked to confirm the installation, simply enter y.
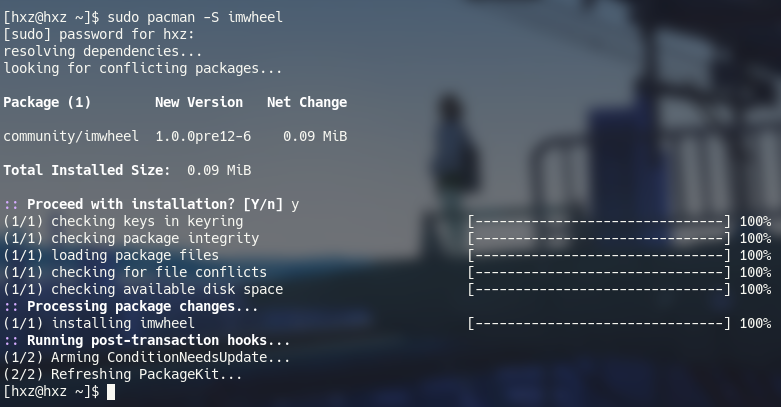
Next, we need to configure IMWheel to increase the scroll speed globally (you can do application specific settings too, more on that here).
We start by creating a configuration file for IMWheel, you can do this simply by typing the following command: nano ~/.imwheelrc.
You will be presented with an empty file, paste the following code into the file:
# Speed up scrolling for all programs
".*"
None, Up, Button4, 3
None, Down, Button5, 3
Note: The scrolling speed can be increased or decreased by modifying the
3at the end of the final two lines.
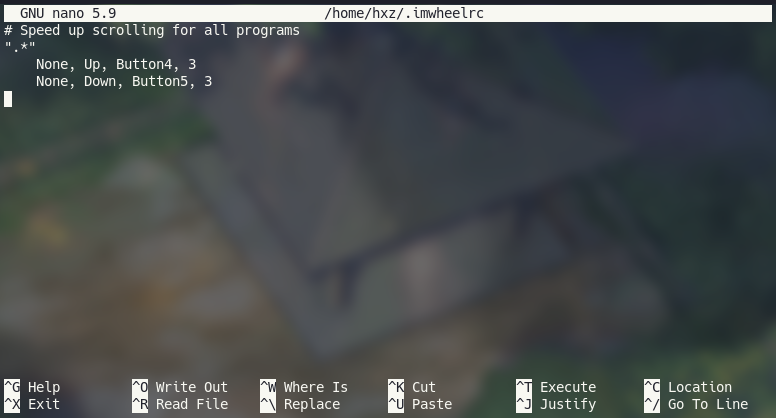
To save the file, press CTRL+O and then hit enter, you can then exit nano by pressing CTRL+X.
And that’s it, you’re done! You can now run it by typing imwheel in the terminal, however, to get it to start on boot, read on…
Starting IMWheel on boot
Now, there’s a few ways to start IMWheel on boot but I’ll go with the simplest, we’ll start off by creating a new file (or modifying it if it already exists) using the following command: sudo nano /etc/profile.d/startup.sh.
You may be prompted to enter your password, simply type it and press enter.
If the file already exists and is populated, you can add a new line at the end of the file and write imwheel, then save and you’re done!
If not, we’ll have to start off the file with a shebang, paste the following code into the file:
#!/bin/sh
imwheel
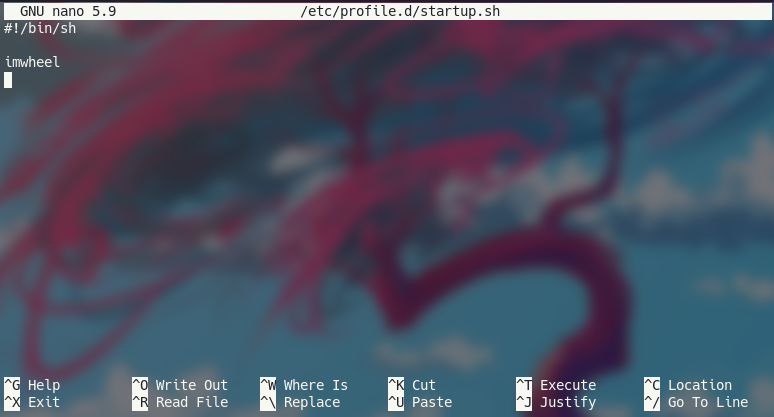
To save the file, press CTRL+O and then hit enter, you can then exit nano by pressing CTRL+X.
And that’s it, the next time you boot your computer, it will run IMWheel automatically.
Thank you for reading, feel free to check out the IMWheel guide on the Arch wiki if you’d like a further understanding of the tool or would like to know how to configure it for specific applications as well as find alternatives to starting it on boot.